How to troubleshoot the Dell laptop screen error?

Plenty of times Dell laptop has encountered to the screen error. There are so many things that bring out the glitches in your device. If your Dell laptop’s screen is flickering, showing you fuzzy or blurry images, plain white screen or make icon size related issue. To resolve the issues you can follow the below steps precisely.
Flickering Dell laptop screen:
Sometimes refreshing the device helps you to resolve your monitor error. To fix the flickering error make a right click on Desktop and choose screen resolution from the drop-down list, select ‘Advanced settings’ and then tap on the Monitor. If you see a tick mark, besides "Hide Modes" that this monitor cannot display, select a higher refresh rate from the list.
Update the graphic card driver:
apart from refreshing, updating your graphic card can also solve this issue and troubleshoot your Dell laptop screen. To do so navigate to the control panel, Hardware and sound select Device Manager and choose Display Adapter and check the model of your video card. Now download the latest version of the graphic card from its manufacturer site.
Fuzzy or blurry images:
This can also be a problem in your device if so fix this issue by updating the display driver software or the system BIOS.
Plain white screen issue:
Method 1: To remove this problem run sfc or scannow command. Right click on the start button and choose Command prompt. Enter sfc or scannow and hit enter button, wait for few minutes until the scanning process finishes and then restart your Dell laptop.
Method 2: run malware and scan your device with an antivirus to eliminate the viruses. Scan your laptop and get break from the problem.
Icon size related issues:
In the error either the icon appear too big or too small but this problem can be solved, by simply making adjustments in your laptop’s screen resolution settings and to do so you are supposed to click on the empty space anywhere in your desktop. And this will open a list choose the view from it and select among large icons, medium icons or small icons.
Having any trouble? Contact the experts at Dell Technical Support Australia +61-283173572 and talk to our diligent customer executives.
Remove your Dell laptop’s hard drive in easy steps
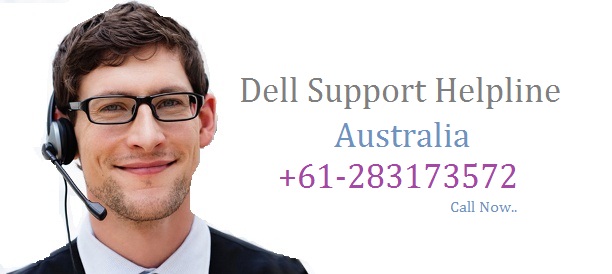
As we all know, that a hard drive is one of the most vital parts of a computer and a laptop as well. This is a drive that is installed in your computer’s CPU and inside your laptop which stores all the data. There are times when want to replace the hard disk of your laptop and place a new, in that case, you can rely on our Dell Support team, we’ll guide you through all the steps that are necessary for you to consider.
There are some steps given below which are provided by out Dell Technical Support team and it is recommended to follow these steps very carefully otherwise you can damage your laptop internally and solving that would be expensive and very time-consuming.
- Firstly, turn off your laptop
- If it is charging, then remove the charging cable and turn it upside down
- Now, locate the hard drive
- Now, undo all the screws and make sure to hold the drive; otherwise and can fall out
- Then, carefully pull out the drive
- Make sure to handle the drive with care and if you are looking to send it for repairing purpose then we recommend that you must use a static-free to keep it
- Now, to install the driver all you have to do is just go through these steps in reverse and after that, you are done
- If you want to replace the drive with a new one, then you will have to remove the drive bracket and install in that new drive
We hope that these steps or instructions will help you a lot in replacing your Dell laptop’s hard drive and the best part is that it won’t be taking a lot of time and anyone can do this without facing any issues. For any further information, feel free to call us on our Dell Support Number for Australia +61-283173572.
What To Do When Dell Laptop’s Motherboard Is Not Working?

Motherboard is the important part of the laptop which consists of complex pattern of circuits. If somehow, it stops working then other hardware parts also stops responding there result of which could be freezing of the laptop. To rectify this issue, follow the given steps:
- Check if the power indicator of your laptop is flashing to make sure that your laptop is completely turned off. If the LED is on, press and hold the power button for about 10 seconds to shut it down.
- Make sure that the charger is connected to the direct current jack located on one side of the PC and also make sure that other end is plugged into a working outlet. Now, press the power button to turn on the laptop.
- Try to listen any beep sound coming from your laptop. It may be a problem with the hardware of your Dell. If you hear three beeps then it is an indication of motherboard failure.
- Inspect the screen for any sort of error message if it fails to emit any beep code. If you see messages “CMOS Checksum Error” and “No Timer Tick Interrupt” then it means that there is a serious problem with the motherboard.
- Reboot your PC if you see no error message on the display. Press F12 key when you see Dell logo to load the menu.
- Using the arrow keys, move to Diagnostics and press Enter key. It will launch a pre-Boot Assessment which is a basic test to check the hardware for any problem.
- Hit N key to go to Dell Diagnostics. Now, move to Extended Test to execute a comprehensive diagnostic on the devices that are connected to the Dell laptop. If any error is detected during this procedure, note down that error and follow the troubleshooting steps to rectify the issue.
- Go to Exit and press F2 button on the logo screen to move to system setup.
- Now, use the directional pad to select Maintenance and then click + icon to check more options.
- Click on Load Defaults and hit Enter Follow the further instructions to go back to the original configuration.
- Hit Esc button or select Save/Exit.
Now, you can continue the work on your laptop. If you still face some issues related to this, then move your steps towards Dell Technical Support +61-283173572 to get an instant assistance. Don’t feel hesitated while contacting us as we are customer friendly people.
Is it possible to resolve the freezing issues on Dell laptop?

No matter how strong your exterior is, it is the software issue which directly triggers the working of Dell laptops. One such error is the frozen laptop where your software is not responding to the commands. To this end, Dell Laptop support team has laid some causes and the respective solutions below to optimize the speed of your laptop.
What can be the possible causes?
- Amongst the several reasons that generate the freeze issue, the most rant cause is always regarding the processor. The more we add applications to the OS, the more it starts to deteriorate. Unused applications create unwanted space which becomes a threat to the PC’s life over time.
- Is your system prone to virus attacks? Have you accidentally entered to a virus-inflated website? If you have invited the hackers to enter your system, they will surely cause a trouble. They tend to use the processing speed of your PC that promotes the chances of failure and blocks the operations.
- Is your system overheating? Since laptops are compact, without any ventilation, it will begin to overheat. Without efficient cleaning or rest provided in the hardware, it would create random or frequent freezing problems
How to resolve the issue?
- Reboot the PC: Restart your PC to fix most of the computer problems. When you tap on the restart, the PC would refresh automatically and most of its drivers get will installed. Such gesture promotes the computer to run in a normal state. If the issue doesn’t get resolved, move to step 2.
- Safe mode: Safe mode allows some important system applications and services to begin up at a boot. If you have Windows 7, 8, or 10, run your system into the safe mode through F8 and check if the problems get resolved. It aims at fixing most problems in your programs.
- Reset Format the laptop to the basic configuration by choosing the BIOS settings. This would enable a factory reset that will refresh your system.
For further information, contact our technicians at Dell Customer Support Australia number +61-283173572. We are here to resolve your Lenovo related queries entirely.
Content Source:
What is the best way for defragmenting a Dell laptop?

The process to defragment is a crucial task which restores the scattered or disorganized data for the improvement of performance. The hard disk fragments when you erase, create or save files from one location to another. If you fragment the disk too frequently, the system performance will reduce. When you begin to defragment, the data scattered across the PC will be collected and rearranged for making the disk work brilliantly. With the help of the procedure laid by Dell, do as appropriate.
- Hold the key of Windows for launching the start menu and insert the keys “disk defragmenter” into the space provided.
- Now, choose the disk defragmenter from the search results. If asked to, place the admin pass code for launching the icon. It will only appear once you configure you system for alterations.
- Choose the configuration of schedules in case you want to run it on specific time. Choose the date and time along with the frequency to run the application. Now, modify your schedules if you want to change it for an existing defragmentation.
- Go for analyzing the disk in case you want your Windows to determine if the disk demands to be defragmented or not. If asked to, place the admin password.
- Choose the percentage in the column present below when your OS finishes analyzing the disk. The changes would be a needful if the number reaches the digit 10.
- Click the defragment button and place the admin code for beginning with the steps. It may take some time.
While the process is on-going, you can use the PC without any congestion. If you are carrying any doubt, you may contact us at Dell support phone number +61-283173572 and eliminate the issues entirely. We work all throughout the year for the support of our troubled customers. Come to us and get relieved assuredly.
How to make my Dell laptop faster?

If your Dell laptop is frequently freezing, hanging and bumping into technical problems, then it can put a negative effect on the productivity of your business. So it is vital to take the necessarysteps to troubleshoot the problems in order to improve the speed and efficiency of the laptop.
So here, Dell Support Australia provided some basic troubleshooting methods in order to make your system faster, error-free and efficient. Just follow the below mentioned methods appropriately.
Method1: Perform Disk cleanup
- First of all, go to start menu and type ‘disk cleanup’ in the search box and select the option from the list and press Enter. If windows ask to launch the disk cleanup tool then enter your administrator password.
- Then tap on system’s hard disk from the drivers and then hit OK.
- Then tap on ‘disk cleanup’ tab and then click on checkboxes of the files which you want to delete and press OK.
- At last, click on Delete files button to delete all the unwanted files.
Method2: Perform Disk fragmentation
- Initially, tap on the start button and type ‘disk defragmenter’ in the search field and press enter.
- Then select the hard disk under current status and then tap on analyze disk. Now enter your administrator password if windows ask for it and wait until your disk gets analyzed. After that check the percentage of fragmentation in the run column. If it exceeds 10 percent then it means your disk is fragmented and you have to defragment it.
- After that, click on ‘defragment disc’ and if windows ask then enter your administrator password and then disk defragmenter will defragment your system’s hard disk.
Once you follow the above methods, your laptop will work faster and perform better than before. In case, if you got stuck while following the above steps then give a quick call on our Dell Support Number +61-283173572 and get complete assistance from our experts.
My Dell Laptop Keeps On Restarting Itself

Dell laptops are very good in their performance, however, problems do occur sometimes and you need
Diagnosis
Press F 12 button when you see Dell logo while
If
Backup your critical drivers and files which you wish to save. You can use an external drive for the storage. If the system gets reboot before doing something, then it may require sending our hard drive for data recovery.
Now, follow the steps for Re-installing Windows
- Insert the Windows CD into your CD drive and start your laptop.
- Follow on-screen steps for installing Windows. The user may need to format the hard drive. Doing this will delete all the information currently stored on it.
- Install the drivers which you want to install and other resources that allow your system to work accordingly.
Recovery of Hard Drive
- Download boot files on your system and insert the boot disc into your computer.
- Run Diagnostic tests for your hard drive to diagnose the problem and then fix it. If the problem is related to mechanical nature, then it may require replacing the hard drive.
To get in touch with our services, you can dial Dell support Australia Number +61-283173572 and avail our instant help. We are available here to deal with your complicated errors and to offer complete satisfaction with our services.